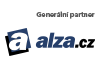Při tvorbě tohoto návodu jsem hodně čerpal z fóra
reboot.pro a to zvláště z postů
Karyonixe (tvůrce FiraDisku a úpravy Grub4Dos, tak aby umožnil pracovat s více než 4G paměti) a
Wonka.
Verze 0.1 - Základní verze s instalací Windows XP do diskového obrazu s MBR
Verze 0.2 - Doplněny informace o možnostech zálohování ramdisku pomocí synchonizačního SW
Verze 0.3 - Přidán návod na instalaci Windows XP do RAW superfloppy disku
Verze 0.4 - Doplněna instalace Windows XP a 7 pomocí Virtual Boxu
Varování: Upozorňuji, že instalace systému do paměti není ani v nejmenším snadná záležitost a měly by se do ní pouštět jen lidé se znalostí instalace systému, jeho správy, editace registrů, fungování a uspořádání disku a jeho dělení na partitions a jejich formátování, užívání příkazové řádky, atp. Užíváním popisovaných metod můžete nenávratně poškodit váš stávající systém a proto důrazně doporučuji provádět přípravné práce na samostatném disku, zatím co všechny ostatní s citlivými daty jsou fyzicky odpojeny ze systému! Neručím za ztrátu dat nebo poškození hardwaru, kterou si můžete způsobit používáním tohoto návodu. Děláte tak ze své vlastní vůle a na vlastní nebezpečí!
Předně budete potřebovat:
Prázdný SATA nebo IDE disk. Nemusí bý nijak závratně rychlý, podstatná je spíš velikost, která by měla být pro instalaci Windows xp cca 16GB a pro Windows 7 by bylo vhodných asi 32GB. Disk musí být do počítače připojen přímo a nikoliv přes USB redukci, protože pak by se na něj nedal instalovat systém.
Prázdná flashka, kterou je vaše deska schopná nabootovat. Na velikosti nezáleží, bude na ní jen MB pro dočasné umístění bootloaderu GRUB4DOS, než se vám podaří vytvořit finální instalaci.
Software, který jsem použil (aktuálně je potřeba jen ten, na který vedou odkazy ke stažení):
1) Grub4DOS 0.4.6a – bootloader, který vám umožní při startu počítače vytvořit ramdisk a z něj nabootovat
2) Grubinst 1.1 – GUI instalátor Grub4DOS
3) FiraDisk 0.0.1.30 – ovladač ramdisku pro windows, bez kterého by okna ramdisk neviděly
4) ImDisk 1.5.7 – program umožnující připojit image disků ve formátu RAW jako fyzickou jednotku
5) dd 0.6beta3 – windowsovskou verzi stejnojmené utility pro klonování disku pod linuxem
6) dsfok 4b – balíček utilit (především dsfi a dsfo), které jsou potřeba k vložení MBR na začátek diskového obrazu ve formátu RAW
7) qemu 0.10.0 – z tohoto balíku emulátory x86 prostředí budete potřebovat pouze qemu-img, utilitu pro převod image disku z formatu RAW na VHD
 raw2vhd
raw2vhd - utilita, která také převádí RAW obraz do formátu VHD. Pro její stažení se musíte zaregistrovat na stránkách reboot.pro
9) mbrbatch 0.01alpha – dávkový soubor, který vygeneruje MBR (master boot record), tedy úvodní hlavičku disku, která obsahuje popis jeho geometrie C/H/S (cylinder/head/sector) disku
10) gsar 1.12 – utilita potřebná pro chod mbrbatch
11) DumpHex 1.0.1 – další utilita potřebná pro mbrbatch
12) xcopy 5.0 – dobré pro hromadné kopírovaní se seznamem vyjímek
13) devcon – rozšířený příkazový řádek Microsoftu, která není součástí Windows a je tedy nutné jej stáhnout (nefunguje pod 64bit systémy)
14) cmd – příkazový řádek windows
15) diskpart – utilita windows, která umožní jeho dělení na partitions a manipulaci s nimi
16) format – klasika na formátování disků v požadovaném souborovém systému
17) diskmgmt.msc – Správce disků ve Windows
18) regedit – Editor Registrů ve Windows
19) instalační CD s Windows (do začátku doporučuju XP, protože těm se budu teď věnovat)
20) ovladače pro vaši desku, grafickou kartu a další zařízení nainstalované v systému.
21) Virtual Box 4.1.10 - Freeware od Oracle, který umožňuje tvorbu virtuálního počítače.
22) O&O Defrag 15.0 – stačí 30 denní trial verze pro lepší defragmentaci než jakou poskytuje klasická defragmentace ve Windows.
23) Acronis True Image 2012 – opět stačí trial verze (vyžaduje online registraci, po které vám na mail zašlou váš trial klíč). Není však nezbytně nutné, ale občas se hodí si image zazálohovat. Výrazně vám to urychlí návrat do poslední funkční pozice, když se něco pokazí
24) HD Tune 2.55 – nebo jakýkoliv jiný disk benchmark, aby jste se pak mohli kochat, jak rychle vám to šlape
 25) Online kalkulačku
25) Online kalkulačku, která vám umožní převést hexadecimální čísla na dekadické (já to dělám ručně

)
26) A taky pevné nervy a spoustu volného času
Před samotnou instalací doporučuji návod pořádně přečíst. Pro každou metodu je zapotřebí jiná kombinace SW a HW.
Instalace probíhá v následujících krocích:
I. všechny programy od 1) do 12) si někam (nejlépe na tu flashku) rozbalte do jednotlivých vlastních adresářů. Dále vytvořte jeden adresář (např. Utility), do kterého si vytáhnete následující programy:
dd.exe, devcon.exe, dsfi.exe, dsfo.exe, DumpHex.exe, gsar.exe, mbrbatch.cmd. Můžete si taky rozbalit a připravit instalátory ovladačů, případně všech možných programů, které rádi používáte, aby jste je měli po ruce.
II. spusťte
grubinst_gui.exe, vyberte flashku (podle velikosti, jinak to poznat nejde, protože bude schovaná někde mezi hd ) a dejte refresh u Part List, pak vyberte ze seznamu Part List položku Whole Disk. Ještě zaškrtněte Don't search floppy a pak klikněte na Install.
Zkopírujte do rootu flashky soubor
grldr z adresáře Grub4Dos. Vytvořte soubor
menu.lst (koncovka je
.LST) a zkopírujte do něj následující text:
Kód: Vybrat vše
timeout 30
default 0
title CommandLine
commandline
title Reboot
reboot
title Halt
halt
Restartujte a v biosu nastavte flashku jako první bootovací. Mělo by se vám objevit menu Grub4Dos. Vyberte položku CommandLine. Objevíte se v příkazové řádce Grubu. Zadejte:
Objeví se výpis, ve kterém najděte položky Usable Ram. Pokud máte 4GB paměti pak se Ramdisk musí vlézt vedle operační paměti systému a pak ani nemá moc smysl přemýšlet a můžete rovnou naplánovat ramdisk o kapacitě 2GB což bude stačit jen pro základní instalaci Windows XP + pár kancelářských programů. Jestli máte více (v mém případě 8GB), pak Vás zajímají položky Usable Ram nad Base 0x100000000. Najděte největší z nich a napište si číslo Length. U mě je to například 0x13ffff000, což odpovídá 5368705024 B (5119,9 MB). To je maximální velikost kontinuálního bloku v horní části paměti, do kterého se dá umístit ramdisk. U 32 bitového systému o tom ani nemusíte dlouho přemýšlet a využijte jej celý pro ramdisk, 64bitový systém si ale může šáhnout i nad 4GB a pak je na zvážení, jestli vám bude stačit asi 3,0-3,5GB paměti pro systém, které v dolní částí bývají volné nebo velikost Ramdisku zmenšíte a necháte systém adresovat i nějaké bloky z horní části paměti. O tom má ale smysl uvažovat spíše až u celkového množství paměti 16GB+ protože instalace Windows 7 ten 5GB Ramdrive vyplní snadno a rychle.
IV. Vypněte počítač a zapojte do něj pokusný harddisk. Zkontrolujte v biosu, že je připojen a není bootováno ani z něj ani z flashky. Za normálních okolností po opětovném spuštění vašeho systému uvidíte jeden nebo více jednotek, které disk obsahoval. Nyní máte poslední možnost zazálohovat z něj důležitá data. Pokud tam nějaké máte, tak si je přehrajte jinam, protože další kroky vyžadují že se z disku odstraní všechny svazky a tím se data nenávratně zničí!
Pokud máte zazálohováno a/nebo jste přesvědčeni, že nic na disku nebudete potřebovat otevřete Správu disků např přes Start – Spustit –
diskmgmt.msc. Najděte TENTO pokusný disk (ověřte si že omylem nechcete pracovat na nějakém jiném!), odstraňte z něj všechny svazky a vytvořte nové rozdělení, ve kterém budou následující partititions:
a, první oddíl pro systém který budeme klonovat do ramdisku – Primarní, aktivní, velikost pro Windows XP bude stačit 2GB – 4GB, u Windows 7 musí být 8GB – 12GB (je potřeba, aby se tam vlezla pouze čistá instalace s aktualizacemi a ovladači). Pracovně mu budemě říkat také
C: - disk(0)partition(0)
b, druhý oddíl pro systém, ve kterém budeme provádět správu instalace – primární, velikost úplně stejná jako pro první partition, protože zde opět nebude nainstalované prakticky nic navíc. Jinak též
D: - disk(0)partition(1)
c, třetí oddíl pro ukládání vytvořených obrazů disků – primární nebo logická, velikost taková, aby se vlezly alespoň dva image disků (v mém případě, kdy jeden image bude mít 5GB je to tedy celkem 10GB). Datovému disku přiřadíme písmeno
E: - disk(0)partition(2)
Oddíly neformátujte, ani k nim nepřipojujte písmena jednotek, ty se stejně budou lišit podle toho, jestli budete v prvním nebo druhém systému, jedná se jen o přípravu.
Jednoduše si teď můžeme spočítat, že při hodně minimalistické konfiguraci Windows XP na počítači s 4GB RAM nám bude stačit 2GB (klon) + 2GB (setup) + 4GB (data) = 8GB HDD. U Windows 7 s 8GB RAM bude potřeba minimálně 8GB (klon) + 8GB (setup) + 10GB (data) = 26GB HDD. Dopředu říkám, že to jsou minimální hodnoty a je lepší mít nějakou rezervu.
V. vypněte počítač, odpojte SATA konektory ze všech disků a nechejte zapojenoý jen pokusný disk na prvním SATA portu a CD, DVD nebo BD mechaniku na druhém SATA. Pak můžete znovu nastartovat počítač. Zkontrolujte v biosu, jestli je vše správně připojeno, že řadič funguje v režimu IDE nebo čistém SATA (bez AHCI nebo RAID) a zda je prvním bootovacím zařízením optická mechanika a pak teprve disk.
VI. Vložte instalační medium Windows a zahajte instalaci. V okamžiku, kdy se vás instalátor zeptá, kam chcete systém nainstalovat vyberte první oddíl na disku nechejte naformátovat rychle na NTFS a dokončete instalaci, jak jste zvyklí. Poté, jestli chcete, nainstalujte aktualizace a hlavně nezapomeňte ovladače pro vaši desku, grafiku, připojte i všechny možné externí zařízení aby se pro ně také nainstalovaly ovladače a nakonec nezapomeňte naistalovat i
FiraDisk (například tak, že pravým kliknete na firadisk.inf v adresáři, do kterého jste Firadisk rozbalili a dáte Naistalovat) a
ImDisk. Dále vypněte swap file, automatickou obnovu dat, hybernaci počítače a tím je příprava instalace, kterou budeme klonovat, hotová.
VII. Opět vložte instalačku Windows do mechaniky a nabootujte z ní. Tentokrát naistalujte systém do druhé Partition, ve které bude systém, který budeme používat při konfigurování celé instalace. Postup je úplně stejný, takže si nainstalujte i ovladače,
Firadisk, ImDisk a navíc i
Xcopy. Při instalaci by se vám zároveň mělo vytvořit i bootovací menu Windows. Navíc si můžete na vaši bootovací flashku přidat do
menu.lst následující řádky, která vám umožní i přes flashku najít Windows XP na disku:
Kód: Vybrat vše
title Boot XP z HDD
find --set-root --ignore-floppies /ntldr
chainloader /ntldr
A pro Windows 7 to bude vypadat takto:
Kód: Vybrat vše
title Boot Win 7 z HDD
find --set-root --ignore-floppies /bootmgr
chainloader /bootmgr
Od teď bootujte přes flashku a ta vás hodí do menu windows odkud si vyberete jestli chcete jit do klonu nebo setupu. Jsou to možná dvě menu za sebou, ale věřte mi, že je to pořád jednodušší než neustále přepínat mezi bootováním z flashky a hardisku v biosu.
VIII. Nyní, pokud máte na datové části víc místa, je dobré si do Windows – setup nainstalovat Acronis nebo jiným podobným program a vytvořit záložní obraz první (klonované) partition disku. A nebo si prostě řeknete, že budete opatrní a nic nepokazíte. Fakt je ale ten, že až budete bojovat a každý volný MB ve virtuálním disku, tak se může stát že smažete něco co nemáte, a mohli by jste si celý bod
VI. zopakovat.
IX. Přípravy máme za sebou (opravdu si nedělám srandu, tohle bylo jen zahřívací kolo) a můžeme přejít k tvorbě obrazu disku, do kterého se budeme snažit později nahrát systém z klonovací partition. Metod jak toho dosáhnout je spousta, nejjednoduší je si jeden takový připravený image stáhnout, ale to by nebylo tak docela ono. Kromě toho časem stejně budete část celé procedury potřebovat při ručním zálohování, takže žádné flákání.
A, Postup pro Windows XP – Na Windows 7 nebude fungovat protože dávkový soubor
mbrbatch.cmd používá procedůru, která není ve Windows 7 obsažena. Nejdřív si musíme spočítat geometrii disku. V bodě III. jsme zjistili, kolik volného místa v paměti na ramdisk máme, takže si šestnáctkové číslo, v našem příkladu
0x13ffff000, převedeme na decimální, tedy
5368705024 B. Každý disk se skládá z clusterů, hlav/stop a sektorů (C/H/S). Sektor má až na výjimky v podobě optických médií 512 B, sektorů je obvykle 63, windows obvykle užívá 255 stop, takže poslední čím můžeme ovlivnit velikost disku je počet clusterů.
Každý cluster tedy bude mít 512*63*255 = 8225280 B. Vydělíme tedy 5368705024/8225280 = 652,708 a zaokrouhlíme na celé jednotky dolů =
652 Clusterů. Získáme tím geometrii 652*255*63 = celkem
10474380 Sektorů na disku * 512 B = 5362882560 B (5114 MB). Všimněte si že se nám velikost disku trochu zmenšila, protože zbývající prostor by již prostě nezapadal do tohoto systému a zůstane tedy nevyužitý. Může vás jen uklidnit, že nikdy nepřijdete o víc než 7,8 MB což není taková hrůza

Pro další výpočet je pro nás podstatný celkový počet sektorů na disku tedy 10474380 a dále počet sektorů, který tvoří prostor vymezený pro vlastní partition což je celkový počet sektorů – 63 = 10474380 – 63 = 10474317.
Nyní na Datovém disku vytvoříme základní obraz pomocí
dd.exe bs=512 count=celkový počet sektorů if=/dev/zero of=cesta\název_souboru [enter], takže si otevřeme cmd (Start – Spustit – cmd), dostaneme se do adresáře Utility na flashce a v něm napíšeme:
Kód: Vybrat vše
dd bs=512 count=10474380 if=/dev/zero of=e:\5G.img
což na rootu disku
E: vytvoří cca 5 GB veliký soubor, který se bude jmenovat
5G.img
Dále si musíme pro tento obraz vytvořit MBR, což za nás udělají dva příkazy
mbrbatch.cmd create cesta\název_souboru [enter] a
mbrbatch.cmd edit cesta\název_souboru 255/63 LBA 1 07 80 63 velikost_ partition [enter] a tento příkaz se na v průběhu vykonávání zastaví a vypíše výzvu jestli opravdu chceme vytvořit tento záznam což musíme potvrdit
YES [enter] (musí být velkým):
Kód: Vybrat vše
mbrbatch create e:\5G.mbr
mbrbatch edit e:\5G.mbr 255/63 LBA 1 07 80 63 10474317
Teď musíme vložit tento MBR na začátek virtuálního disku, což uděláme pomocí utility
dsfi.exe cesta\jmeno.img 0 512 cesta\jmeno.mbr [enter], takže do příkazového řádku napíšeme:
Tím máme hotový prázdný obraz disku, který musíme připojit do systému a
ImDisk, který k tomu budeme používat, ho zrovna může i zformátovat. Použití je
imdisk.exe -a -f cesta\jmeno.img -m písmeno_disku: -b 32256 -p “parametry_pro_format“ [enter], praxi to bude vypadat následovně:
Kód: Vybrat vše
imdisk -a -f e:\5G.img -m R: -b 32256 -p ”/FS:NTFS /C /Y”
Parametry pro formát jsou stejné jako by jste volali příkaz format ve windows, takže jme mu řekli, aby disk byl zformátován v souborovém systému NTFS, byl komprimovaný a neotravoval nás hláškami o potvrzení. Po připojení a zformátování jej před dalším použitím budeme chtít zazálohovat, takže jej nejdřív musíme odpojit příkazem:
a dáme soubor zkopírovat pod nové jméno
ramdisk.img se kterým budeme dál pracovat a soubor
5G.img si ponecháme jako zálohu, abychom při poškozené instalaci nemuseli vytvářet celý obraz znovu.
Nově pak připojíme jako jednotku
R: do systému
ramdisk.img příkazem:
Kód: Vybrat vše
imdisk -a -f e:\ramdisk.img -m R: -b 32256
a pripravime se na kopirování. Na disku, který budeme klonovat jsou složky jako \Recycler \Temp a podobné, které v obrazu nepotřebujeme a proto si připravíme seznam vyjímek pro program
xcopy. Otevřete notepad, vložte do něj následující text a uložte na datový disk (E:) pod názvem
exclude.txt
Kód: Vybrat vše
:\RECYCLER
:\$Recycle.Bin
:\bootstat.dat
:\hiberfil.sys
:\pagefile.sys
:\PerfLogs
:\System Volume Information
\Temp\
\Temporary Internet Files\
\dllcache\
Nyní z klonovaného systemu do pripojeného obrazu disku zkopírujeme všechny soubory:
Kód: Vybrat vše
xcopy C:\ R:\ /exclude:e:\exclude.txt /e /c /i /h /k /x /y
připojíme si soubor registrů:
Kód: Vybrat vše
reg load HKLM\firadisk R:\windows\system32\config\system
smažeme z něj všechny namapované disky:
Kód: Vybrat vše
reg delete HKLM\firadisk\MountedDevices /f
a opet odpojíme soubor registrů:
upravíme soubor
R:\boot.ini tak, aby obsahoval jen jeden system a defaultní sysém byl na první partition, takže by měl vypadat následovně:
Kód: Vybrat vše
[boot loader]
timeout=0
default=multi(0)disk(0)rdisk(0)partition(1)\WINDOWS
[operating systems]
multi(0)disk(0)rdisk(0)partition(1)\WINDOWS="Microsoft Windows XP" /noexecute=optin /fastdetect
nakonec odpojíme disk
R:
B, Návod na instalaci Windows XP a 7 (experimentální, pro Windows 7 není odladěno!)
V bodě
III. jsme zjistili, jaký je maximální kontinuální volný blok paměti, ve kterém se dá vytvořit ramdrive pro systém. V našem vzorovém příkladu to bylo 0x13ffff000, což odpovídá 5368705024 B (5119,9 MB). Nyní si opět musíme přepočítat C/H/S. Počet stop (H) bude 255 a počet sektorů (S) bude 63 a každý sektor obsahuje na HDD 512 B. Zajímá nás tedy počet clusterů (C ). Vydělíme tedy celkové volné místo 5368705024 počtem byte v jednom clusteru (255*63*512 = 8225280 B) a vyjde nám 652,708. Protože cluster může být jen celý, zaokrouhlíme toto číslo dolů na 652. Tím získáme maximální velikost disku 5362882560 B a tedy celkem 10474380 sektorů.
ImDisk nejen, že umí připojit, odpojit a případně naformátovat disk, ale umí dokonce i vytvořit disk při připojení. Ten však bude ve formátu RAW superfloppy, tedy bez úvodního MBR sektoru. Grub4Dos, jej přečte, ale vypíše vám při načítání chybovou hlášku. Na fungování ramdisku by to ale nemělo mít vliv.
Nyní pomocí ImDisk vytvoříme, připojíme do systému a zformátujeme obraz disku. Zápis je následující –
imdisk.exe -a -s celkový_počet_sektorůb -m písmeno_připojeného_disku: -f Cesta\jmeno.img -p “parametry_formátování” [enter]. Nesmíme zapomenout vložit za celkový_počet_sektorů písmeno „
b“ jako „block“ a za písmeno_připojeného disku patří dvojtečka „
:“. Za -p jsou pak v uvozovkách vložené parametry, které se použijí při formátování disku volaný příkaz pak bude vypadat následovně:
Kód: Vybrat vše
imdisk -a -s 10474380b -m R: -f e:\ramdisk.img -p ”/FS:NTFS /C /Y”
Po té, co je disk vytvořen a zformátován jej můžeme odpojit
imdisk -d -m R:, abychom si mohli obraz zazálohovat
copy e:\ramdisk.img e:\5G.img a pak znovu připojit
imdisk -a -f e:\ramdisk.img -m R: (všimněte si že z parametrů odpadlo -b 32256, protože superfloppy nemá na začátku MBR) nebo pokračovat dál přímo kopírováním dat, protože touto metodou si vytvoříme disk snadno a relativně rychle před každým přenesením systému (proto zrovna vytváříme
ramdisk.img).
Opět je vhodné si vytvořit soubor
e:\exclude.txt, jehož obsah pro Windows XP i Windows 7 vypadá následovně:
Kód: Vybrat vše
:\RECYCLER
:\$Recycle.Bin
:\bootstat.dat
:\hiberfil.sys
:\pagefile.sys
:\PerfLogs
:\System Volume Information
\Temp\
\Temporary Internet Files\
Můžete si však vyspecifikovat i více věcí, které xcopy nemá přenést při samotném klonování, které se provede následujícím příkazem
Kód: Vybrat vše
xcopy C:\ R:\ /exclude:e:\exclude.txt /e /c /i /h /k /x /y
Dále bychom opět měli odstranit mapování disků, které má pod Windows XP následující umístění v registrech (pro Windows 7 by snad mělo být stejné):
Kód: Vybrat vše
reg load HKLM\firadisk R:\windows\system32\config\system
reg delete HKLM\firadisk\MountedDevices /f
reg unload HKLM\firadisk
Pod Windows XP upravíme soubor r:\boot.ini do následující podoby:
Kód: Vybrat vše
[boot loader]
timeout=0
default=multi(0)disk(0)rdisk(0)partition(1)\WINDOWS
[operating systems]
multi(0)disk(0)rdisk(0)partition(1)\WINDOWS="Microsoft Windows XP" /noexecute=optin /fastdetect
Pod Windows 7, není nutné cokoliv upravovat, protože informace o boot menu jsou v adresáři \Boot\BCD, který je na spouštěcí partition a nikoliv na klonovaném disku.
Na závěr musíme odpojit obraz disku:
C, Instalace pomocí Virtual Machine – Tento postup jako jediný funguje pro Windows XP i 7 a zřejmě by měl být platný i pro další OS (ty ale nemám ověřené). Osobně používám Virtual Box od Oracle, myslím ale, že by jste měli být schopní nainstalovat systém i v jiných VM softwarech. Tato metoda navíc nevyžaduje samostatný harddisk, protože si hrajete se systémem na jeho vlastním písečku a tedy nehrozí tak velké nebezpečí, že si poškodíte svůj stávající systém. Vzhledem k tomu, že většina VM je virtuálně postavena na emulaci intelovských chipsetů budete minimálně pro AMD potřebovat pro instalaci procesor s hardwarovou podporou virtualizace (AMD-V), kterou je nutné zapnout v biosu. Na intelu je ji dobré zapnout také, ale tam se mi dařilo přenést instalovaný systém z VM na reálný HW i bez ní. Pokud chcete do VM instalovat 64 bitový systém, pak by VM měl být nainstalovaný na 64 bitovém systému (nestačí mít procesor, který podporuje 64 bitové instrukce, ale i OS který tyto instrukce podporuje a předá VM). Tolik úvodem.
C.1 Přestože velká část návodu je společná pro Windows XP i 7 v některých ohledech se trochu liší.
Instalace XP je jednodušší, protože stačí vytvořit profil virtuálního počítače, nechat vytvořit virtuální disk s pevnou velikostí ve formátu VHD (nejlépe v rootu některého z vašich disků, aby k němu mohl přistupovat i Grub) a po dokončení profilu zapnout v nastaveních vitrualizaci a zadat správný počet jader.
Pro Windows 7 je vhodné mít jako hlavní operační systém také Windows 7 (nebo minimálně Visty). Na XPčkách se sice ve VirtualBoxu podaří Windows 7 nainstalovat, ale budou vám v systému chybět vhodné programy pro manipulaci s obrazem disku. Například utilita diskpart je sice obsažena i v XP, ale jejich verze postrádá funkce pro práci s VHD. Obraz disku je vhodné pro Windows 7 připravit mimo VirtualBox a k tomu nám poslouží následující sekvence příkazů napsaná v
cmd, který musíte spustit jako administrátor:
Otevře se rozhraní pro manipulaci s disky. V diskpartu pak zadáte:
Kód: Vybrat vše
create vdisk file=“e:\win7.vhd” maximum=8192
attach vdisk
convert mbr
create partition primary
assign letter=R
v tomto okamžiku by se vám do windows měl připojit nenaformátovaný disk
R: velikosti
8GB, což je minimum do kterého vám instalátor Windows 7 dovolí nainstalovat OS. (Pokud máte méně místa pro Ramdisk (4-8GB) nezoufejte, a vytvořte obraz alespoň takto velký, aby mohla instalace proběhnout úspěšně. Posléze systém zkomprimujete a zmenšíte velikost VHD aby se vlezl do paměti.
Diskpart nezavírejte, otevřete si další cmd nebo rovnou z menu start spusťte příkaz:
čímž zformátujete disk
R: v souborovém systému
NTFS a tentokrát bez komprese, protože instalátor vám ji stejně vypne. Pak se vraťte do okna s diskpartem a dokončete přípravu VHD obrazu:
Takovýto obraz můžeme posléze při vytváření profilu ve Virtual Boxu vybrat místo generování nového. Důvodů, proč to udělat takto a ne přes VirtualBox je několik. Předně se pak takto vyrobenému obraz dá měnit velikost v diskpartu a hlavně, dá se zformátovat jako jeden oddíl, místo toho, aby si Windows vytvořili na začátku disku 100MB bootovací oddíl. Pak bychom měli bootmgr mimo disk, a mohly by nastat problémy při bootování v grubu.
C.2 Dále je postup stejný pro XP i 7. Připojíte obraz nebo optickou mechaniku s Windows a nainstalujete operační systém. Zrušte swap, hybernaci, obnovu systému a restartujte, aby se změny provedly.
Pokud chcete dostat Windows 7 do méně než 8 GB, musíte podstoupit proceduru s nejistým výsledkem, ostatní mohou skočit rovnou do dalšího odstavce. Pro komprimaci otevřete průzkumníka, kliknete pravým tlačítkem na disk
C: a zvolte vlastnosti. Na úvodní obrazovce zaškrtněte
„Komprimovat disk“ a potvrďte
OK. Pak restartujte virtuální instalaci, a při startu místo do windows nabootujte do instalačního media, ale místo instalace klikněte, že chcete instalaci opravit. Setup najde vaši instalaci a poté co ji vyberete se vás zeptá, co s ní chcete dělat. Zvolte že chcete vstoupit do příkazové řádky, kde se pomocí příkazů:
Kód: Vybrat vše
c:
cd \
cd windows\system32
compact /c /s:c:\ /a /i
pokusíte zkoprimovat obsah disku
C. Nejde to dělat na živém systému, protože ke spoustě souborů by jste neměli přistup. Pokud vše půjde dobře, mělo by se vám podařit dosáhnout kompresního poměru cca 1,5:1 … takže z původní cca
5GB (bez swapu, hybernace a pod) budete mít asi
3,5GB.
Poté spusťte
diskpart a zadejte následující příkazy pro zmenšení odílu s nainstalovanými Windows:
Kód: Vybrat vše
diskpart
select disk 0
select partition 0
detail partition
Nyní vám systém napíše, že velikost oddílu je
8GB, v lepším případě se dozvíte přesnější údaj v MB. Následující příkaz:
vám pro změnu vypíše o kolik lze oddíl zmenšit. Chceme, aby nám zbylo asi
5114MB takže od velikosti partition odečteme 5114 a výsledek, pokud je menší než než množství, o které se může systémový disk zmenšit, použijeme v následujícím příkazu, např:
Kód: Vybrat vše
shrink desired=3080
dále příkazem
detail partition
ověříme, kolik má zmenšený oddíl. Výsledek bude například
5112MB. Nyní můžeme restartovat virtuální počítač a nabootovat do Windows. Pokud se to povedlo, jsme na dobré cestě, pokud ne, budeme muset zopakovat tvorbu VHD obrazu a instalaci. V průzkumníku se také můžeme podívat jakou má nyní instalace Windows velikost. Přestože oddíl v VHD se již zmenšil, samotný soubor zůstává stále velký 8GB a nevlezl by se do ramdisku. Musíme jej tedy zmenšit, aby nám zůstala jen oblast se systémovým oddílem. Vypněte VM a spusťte cmd jako administrator, a najeďte tam, kde máte uloženy utility, konkrétně dd.exe a ze souboru
win7.vhd do nového souboru, např
win7mini.vhd nakopírujde výslednou velikost zmenšené partition+1MB, tedy celkem
5113MB:
Kód: Vybrat vše
dd bs=1M count=5113 if´=e:\win7.vhd of=e:\win7mini.vhd
Dále musíme vytvořit MBR záznam v nově vytvořeném souboru win7mini.vhd prográmkem raw2vhd:
nyní zkuste v profilu ve Virtual Boxu vyměnit
win7.vhd za
win7mini.vhd a nabootujte.
Pokud se dostanete zpět do virtuálních windows máte vyhráno, pokud ne, pravděpodobně jste něco neudělali správně a budete muset začít od tvorby nového VHD.
C.3 Nyní je nutné nainstalovat do vituálního systému FiraDisk. Ve Windows XP je to opět poměrně snadné. Jakkoliv do virtuálního systému (např. připojením flashky) dostaňte instalační soubory do virtuálních windows, klikněte pravým na firadisk.inf a dejte ho nainstalovat. Potvrďte instalaci nového zařízen a pak restartujte systém. Po restartu doběhne instalace. Windows 7 mají instalaci ovladačů trochu složitější.
Karyonix v jednom ze svých návodů navrhuje vytvoření dvou malých virtuálních disku. Pracovně
mini1.vhd a
mini2.vhd. Druhému stačí velikost
16MB a stačí, aby byl zformátovaný:
Kód: Vybrat vše
diskpart
create vdisk file=“mini2.vhd“ maximum=16
attach vdisk
convert mbr
create partition primary
format fs=ntfs
detach vdisk
exit
Disk
mini1.vhd vytvoříme stejným způsobem, jen trochu větší, řekněme
128MB a rovnou jej i připojíme do systému:
Kód: Vybrat vše
create vdisk file=“mini1.vhd“ maximum=128
attach vdisk
convert mbr
create partition primary
format fs=ntfs
active
assign letter=r
nyní opět nechejme okno s
diskpart na pozadí a rootu nového disku
R: zavedeme do něk grub4dos pomocí grub-inst a nakopírujme
grldr.mbr, grldr, mini2.vhd, instalaci Firadisku + test-siging certificate do samostatného adresáře a vytvoříme soubor
menu.lst:
Kód: Vybrat vše
timeout 30
default /default
title Připojený RamDisk
map (hd1) (hd0)
map (hd0) (hd1)
map –mem /mini2.vhd (hd2)
map –hook
chainloader /bootmgr
title Commandline
commandline
title Reboot
reboot
title Halt
halt
pak dokončíme diskpartem instalaci
Nyní připojíme do profilu VM jako druhý disk
mini1.vhd tak, abychom bootovali z
win7.vhd (win7mini.vhd). Po spuštění windows na nově připojeném disku nejprve spustíme instalaci klíče s podpisem
Firadisku a pak přes pravé tlačítko dáme nainstalovat
firadisk.inf. Potvrdíme instalaci a pak na výzvu restartujeme. Po restartu se doinstaluje
Firadisk SCSI Driver. Vypněte VM a přehoďte obrazy disků tak, aby se tentokrát bootovalo z
mini1.vhd. Po spuštění počítače vyberte v menu položku
Připojený RamDisk. Grub připojí soubor
mini2.vhd a pak nabootuje do windows. Po spuštění se doinstaluje
ovladač pro Ramdisk. Když je to hotovo, můžete si připravit menu.lst na bootovací flashku podle dalšího bodu (
X.), jen nezapomeňte změnit jméno disku v příkazech menu, aby odpovídalo vašemu výslednému obrazu.
X. A do menu.lst na flash disku přidáme následující položku do bootovacího menu, která nám umožní nahrát vytvořený ramdrive.img při dalším startu do paměti a tím zjistit, jestli máme vše nainstalované správně.
Pro pamět do 4GB:
Kód: Vybrat vše
title Windows XP z RAMDisku
find --set-root /ramdisk.img
map --mem /ramdisk.img (hd0)
map --hook
root (hd0,0)
chainloader /ntldr
Pro paměť nad 4GB a ramdisk umístěný do horní části paměti:
Kód: Vybrat vše
title Windows XP z RAMDisku
find --set-root /ramdisk.img
map --mem-min=4G
map --mem /ramdisk.img (hd0)
map --hook
root (hd0,0)
chainloader /ntldr
nebo pro Windows 7, které se ani jinam než do horní části paměti nevejdou:
Kód: Vybrat vše
title Windows 7 z RAMDisku
find --set-root /ramdisk.vhd
map --mem-min=4G
map --mem /ramdisk.vhd (hd0)
map --hook
root (hd0,0)
chainloader /bootmgr
Preventivně doporučuji před restartem ještě defragmentovat datovy disk, protože Grub4Dos potřebuje mít obraz disku nefragmentovaný!
XI. Pokud jste se dostali až sem tak po restartu by jste měli mít v menu Grub4Dos položku Boot XP z RAMDisku a po jejím zvolení by se měl v závislosti na rychlosti vašeho disku a velikosti načítaného obrazu pár sekund až minut načítat do paměti vámi vytvořený obraz Windows. Po jeho natažení již Windows XP nabootují za cca 10-15 sekund přímo na plochu. Pokud ne a objeví se např BSOD, je pravděpodobně chyba v instalaci ovladačů, nebo úpravě registrů a bude zřejmě zapotřebí začít přepsáním ramdrive.img čistým obrazem, provést potřebné úpravy na klonu a zkusit to znovu nakopírovat. Instalace nahraná v ramdisku, zatím ale není automaticky zálohovaná (napři při restartu nebo před vypnutím a tak pokud provedete změny, nainstalujete programy a podobně, tak o ně po restartu příjdete a vrátíte se do předchozího stavu. V současnosti vím o dvou možných způsobech jak synchronizovat obsah systémového disku s obrazem.
A, Uložení obsahu disku do obrazu - Mnou zatím preferovaný způsob, jak uložit změny. Pokud jste vytvořili
ramdisk.img s MBR nazačátku podle návodu
VIII. A) pak je postup následující. Kliknete pravým tlačítkem na
Ramdisk (s největší pravděpodobností bude mít písmeno C:), vyberete
Save disk contents as image file, vyberete, že chcete uložit disk s prostorem pro MBR na začátku a proklikáte se přes několik varování až k tomu, že vyberete
ramdrive.img a přepíšete ho. Následně připíšete na začátek obrazu MBR hlavičku pomocí příkazu
dsfi.exe e:\ramdrive.img 0 512 cesta\jmeno.mbr [enter], takže v našem vzorovém příkladu to bude vypadat následovně:
Kód: Vybrat vše
dsfi e:\ramdrive.img 0 512 e:\5G.mbr
Po restartu pak uvidíte stav těsně před uložením. Tento způsob je dost časově náročný (ukládání celeho obrazu disku trvá ještě déle než jeho načtení), ale máte jistotu, že se neztratí žádná data a uložíte si jen to co chcete, ale zůstalo zachováno.
Pokud je zdrojovy obraz disku superfloppy vytvořené podle postupu
VIII. B) je tento postup ještě jednodušší. Opět klikneme na systémový Ramdisk (s největší pravděpodobností označen C:) pravým tlačítkem a zvolíme
Save disk contents as image file. Tentokrát ovšem necháme předvolené nastavení bez MBR, takže začátek partition je hned na začátku souboru diskového obrazu. Opět proklikáme nějaké výstražné hlášky a vybereme zdrojový soubor na datovém disku (e:\ramdisk.img) a dáme uložit. Poté již můžeme počítač vypnout. Jako superflopy můžeme uložit i jiné disky, například ty, které měly původně MBR na začátku obrazu, připravte se ale na to, že ramdisk bude při jejich nahrávání protestovat (ikdyž je zřejmě nakonec nahraje).
B, Použití synchronizačního softwaru - Druhou možností, jak ukládat aktualizace obsahu systémového disku do obrazu, je připojit v Grub4Dos obraz systémového disku dvakrát. Poprvé ho nahrajeme do ramdrive a po druhé ho připojíme jako běžný disku. Z prvního nabootujeme a budeme tak mít všechny výhody chodu systému na extrémně rychlém disku, druhý je sice pomalý, ale zase do něj při zápisu o data nepřijdeme. Při startu systému pak zavedeme také sychronizační software (jako třeba Synkron) a nastavíme jej tak, aby obsah ramdisku průbežně převáděl do obrazu, který si po restartu opět připojíme. Výhodou je, že možné provádět ukládání jak automaticky, když se uloží soubor na systémový disk (podporují však jen placené programy), tak například nárazově po časových úsecích, takže se tím sníží nároky na objem přenesených dat, zrychlíme zálohy a celý proces se stane bezúdržbovým. Odpadnou tím také problémy s MBR hlavičkou disku, protože se vyhneme zálohování disku přes ImDisk, který ukládá pouze do formátu disku RAW superfloppy, a není tak docela kompatibilní s Grub4Dos. Tím pádem odpadá potřeba vygenerovat soubor s
.MBR při tvorbě obrazu disku a můžeme použít jiný způsob, který bude fungovat i pod Windows 7. Bohužel fungování zatím nemám ověřeno v praxi a je víc než pravděpodobné, že si synchronizační program neporadí se souborem registrů uloženým ve \Windows\system32\config\ takže bude problém s dodatečným instalováním programů a ovladačů. Přijdeme tím o jednu podstatnou výhodu. Obraz uložený jen jednou za čas například po instalaci nějakého programu nebo ovladače udržuje systém ve stavu, jako by jste jej právě nainstalovali, tedy poměrně v dobré kondici a neprojeví se na něm například napadení virem, které (pokud ho omylem s instalací nějakého programu také neuložíte) po restartu automaticky zanikne. Synchronizační program si ale nevybírá, jestli změnu na disku provedl uživatel nebo virus a tak vám ho uloží pro budoucí použití spolu s ostatními daty.
XII. Pokud vám vše funguje, pak vám asi nic nebrání v tom zkopírovat ramdrive.img a příslušný .MBR soubor do rootu na váš původní systémový nebo datový disk, nainstalovat na váš systémový disk Grub4Dos (a nebo pro start používat i nadále flashku) a užívat si extrémně rychlého provozu systému. Gratuluji!
Úkolovník:
- V plánu je nalezení automatického způsobu ukládání obsahu Ramdrive do ramdrive.img tak, aby se systém stal zcela bezúdržbovým.
- A v neposlední řadě využít možnosti práce s obrazy komprimovanými Gzipem, o čemž vím že by mělo být technicky možné, ale ještě jsem neměl čas zjistit jak.
Doufám, že se vám návod osvědčí a budete s výsledkem spokojení.